- How To Increase Fps For X Plane On Mac Os
- How To Increase Fps For X Plane On Mac Download
- How To Get More Fps In X Plane 11
- How To Increase Fps For X Plane On Mac Pro
- How To Increase Fps For X Plane On Mac 10
Feb 06, 2009 How I doubled my fps in X-Plane 11 (updated) this will hopefully fix your problems! Okay guys, some of you may have seen my earlier post and wonder why I'm creating a new one. Essentially, I've discovered something huge that solves a lot of problems many others had. Hey guys, I'm having some problems with X-Plane 11 (BETA). In the Cessna 172 I run at 20 FPS inside and 25 FPS outside. In MD-80 and Boeing 737 I run at maximum 15 FPS inside and 20 FPS outside, but with many FPS Drops. When I go in the Boeing 747, it goes at 4-5 FPS MAX inside and like 10 FPS outside, so it's UNPLAYABLE.
Nov 10, 2017 SSD = 240 GB for X-plane 11 mainly HDD = 4 TB Seagate Barracuda - 3 TB for ortho4xp tiles, 1 TB for other software GPU = Gigabyte Aorus GTX 1060 6 GB - 9 GBps And my FPS is 45 on average - 32 FPS in plane / 56 FPS in air. With all my x-plane settings @ 1 before max. OS X: OS X 10.10 or newer (e.g. Yosemite, El Capitan, or Sierra) Windows: Windows 7, 8, or 10, 64-bit This Mac should be well within the threshold to run. The new Mac OS High Sierra is very gamer friendly. I have a Mac and a PC, I also work for Apple support. I was getting 25 to 30 fps on a 2010 mac pro with 12gb ram and a 970. If the simulator has insufficient resources from the user’s PC, it will lag, and, if this is enough to decrease performance to below 20 FPS, X-Plane will cease to operate in real time. According to a post on the Laminar Research blog, this is due to the flight model in X-Plane requiring 20 FPS or more to operate fully in real time.
Need help understanding how to increase the frame rate of X-Plane 11 with the equipment you have? This guide will help you make the right decisions about what to turn up - and what to turn down.

Getting the Best Frame Rate Out of X-Plane 11
Did you know… That some people are richer than others? These richer people may buy more advanced and expensive equipment for their computer, particularly if it involves flight simulation. They may as well just buy a real plane and save the hassle of overclocking and crashing. Then again… Now, chances are, you’re not rich. This is why I created this guide - it helps you to get the most out of the computer you have for your flight simulation needs, or more specifically, X-plane 11.
The first thing you should know is that the more scenery that is visible in the sim, the more computing power you’ll need to view it all. So, if you’re flying around Pacific islands, you’ll have a whale of a time (see what I did there!) souping up the frame rate. But if you stick your aircraft somewhere else, such as London Heathrow for example (EGLL has great airport scenery - check it out!), things will go downhill quickly. With so much to render, it’s no wonder your frame rate will drop considerably with more stuff lurking around. Now, go ahead and open up X-Plane 11, click on settings, and navigate to Graphics.
- Visual Effects and Texture Quality: The level of detail and how everything looks, can be defined by these sliders. These depends mostly on how much memory your GPU has. A 4GB GPU will cope with this much better than a 2GB. Put simply: the further you ramp these up, the higher the quality of all the textures in the sim will be, and the more realistic it will feel.
- Antialiasing: You may have seen this setting and know what it does, but for those who don’t, increasing this slider will draw the sim a number of times (2x, 4x, 8x), which can help iron out the jagged edges present in the sim. The speed on which your GPU operates at is primarily responsible for this, so a more powerful GPU will allow you to draw everything a few more times and make everything super smooth.
- Draw shadows on scenery: Click on this button to destroy your GPU. Just kidding! If you want to draw shadows on everything with a reasonable frame rate, you’ll need the GTX 1080Ti overclocked to max - and it isn’t even available yet. Put simply: this should be checked for the views only. Don’t use it continuously if you don’t have a decent GPU.
- Number of World Objects: Self-explanatory. Be wary that this predominantly lies with the CPU. An Intel i7 6950X will be more than up to the challenge, but a Pentium may struggle to cope with the medium setting.
- Reflection Detail: A new addition in X-Plane 11, reflections will bounce light off the wing and at the 'camera”. This is part of the idea that energy must be conserved, hence why the brilliant fog effects were added to make lighting realistic (I still can’t get over how cool the fog looks!). This mainly affects the CPU. Overclock yours if you can to get the best out of it - reflections are well worth it in the Cessna 172!
- Draw parked aircraft: Low texture quality, completely stationary aircraft and thus, high performance make this option a must. Each ramp at custom airports is designed with a maximum and a minimum class in mind, so you won’t find Boeing 737s parked on in a small airfield with a grass strip in the middle of the country. Similarly, you won’t find a Cessna 172 parked at terminal 5 at Heathrow Airport. Not with a £650+ (~$810+) landing fee attached to each landing anyway…
- Two or more monitors: Adding monitors with the Full Screen Simulator option selected will drastically reduce your frame rate. Using the Instructor Operating System (with a very annoying acronym) is perfectly fine, and highly recommended! It’s best to use just one monitor for the views, but I’m not stopping you from using more. Also, increasing the field of view will bring more textures and objects into view, further reducing frame rate. Try keeping this value to 60-63.
- Flight Models per Frame: Another thing to bare in mind is the Flight Models per Frame, found in Flight Model under the General tab. Increase this if you are flying one light, fast or small aircraft; otherwise, keep it at 2. Turning this up to 10 with 20 AI aircraft crashing around you will SERIOUSLY reduce frame rate below double digits. So seriously - keep it down.
Referring back to the introduction, I'm not rich, but nonetheless, I have an i5 4690K and an MSI GTX 970. I find that the CPU struggles with basic reflections, and the GPU will cope with everything until I turn AA up to 8x, where the sim slows down to a crawl. I can't keep scenery shadows on either, as my PC won't cope.
The developers recommend an Intel 6700K/7700K and a GTX 1070 for the best value for money - any higher, and one will bottleneck the other, so it's money wasted.
Written by Draco.
Recommended for You:
- All X-Plane 11 Guides!
You May Also Like:

Some rendering settings actually tax the CPU more than the GPU (graphics card). Here's a simple rule of thumb: if you increase the setting (and restart X-Plane) and your frame-rate does not go down, a new graphics card isn't going to make it go up!
How To Increase Fps For X Plane On Mac Os
For example, if you have one of those new-fangled GeForce 8800s, you may have noticed that when you turn on FSAA the framerate doesn't dip at all. That's because the 8800 is insanely overpowered for X-Plane (at normal monitor resolutions) and has plenty of extra capacity that will be sitting idle on an older PC. When you turn up FSAA, you are simply wasting less of the card's excess capacity. It goes without saying that if there were a card faster than the 8800, it wouldn't improve your fps any more than the 8800, it would simply be even more bored.Here's a rough guide to which features tax the CPU vs GPU:
How To Increase Fps For X Plane On Mac Download
CPU-Intensive
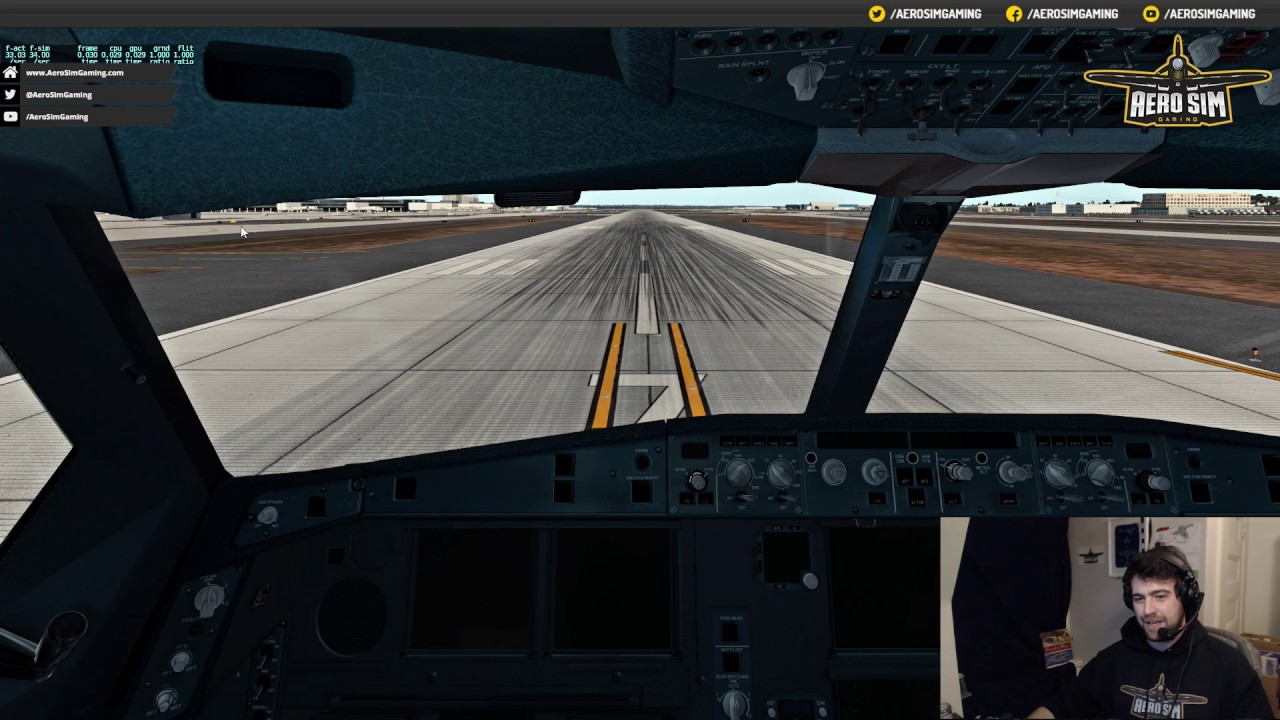
- World Level of Detail
- Number of Objects
- Draw Cars On Roads
- Draw Birds (not that expensive for modern machines)
- Draw Hi Detail World
- World Field Of View (wider view means more CPU work!)
- Texture Resolution (requires more VRAM)
- Screen Resolution
- Full Screen Anti-Aliasing (FSAA)
- Anisotropic Filtering (most cards can do at least 4x)
- Draw Hi-Res Planet Textures From Orbit
- Cloud Shadows and Reflections (not that expensive)
- Draw Hi Detailed World
A few specific framerate-optimization warnings:
- FSAA is equivalent to a higher screen resolution - that is, running at 2048x2048 and no FSA is similar to running at 1024x1024 and 4x FSAA. Both of these tax the video card with virtually no CPU increase. This is probably the only setting that can be helped only with a video-card upgrade.
- Texture resolution: do not worry if the total size of all textures loaded is larger than the VRAM of your card. To find out if more VRAM would help, measure frame-rate with your normal settings, with texture resolution down a notch, and with anisotropic filtering down a notch. If turning texture resolution down increases fps more than turning down anisotropic filtering, more VRAM may help. Machines with faster graphics busses (like PCIe x16) will be less sensitive to VRAM.
- Most Important: do not ever turn 'World Detail Distance' beyond the default setting - you will simply destroy your fps and chew up your CPU for no benefit. I strongly recommend trying 'low' for this setting - if you like a lot of objects, this setting can make a big difference in performance.
- The number of objects is virtually always a factor of how fast your CPU is, not your GPU -- that is, most GPUs can draw about a gajillion objects if the CPU could only get through them fast enough. If you are unhappy with the number of objects you can draw, do not expect a new graphics card to help - it probably won't.
- Cars on roads hurt fps on machines that don't have the fastest CPU.
- Draw Hi detail World is doubly dangerous - it uses both the CPU and GPU. Quite literally this is where we stash 'luxurious' options. Everything this checkbox does chews up framerate. (If these options didn't, we'd leave them on all the time!) So you should not use this option if you aren't happy with fps, if you don't have a fast CPU, or if your graphics card isn't that modern. (HINT: if your nVidia card has 'FX' in the title, don't use this!)
EDIT: one user correctly determined (by observing CPU utilization relative to settings) that puff-style 3-d clouds bottleneck the GPU, not the CPU! This was not what I expected - when Austin originally wrote that code, our measurement indicating that sorting the puffs from far to near taxed the CPU a lot, making this CPU-intesive. At the time the old Rage 128s would also get bogged down by filling in translucent puffs as you flew right into the thick of the cloud.
How To Get More Fps In X Plane 11
Times have changed and neither the sorting nor the alpha-drawing is even remotely expensive on a modern machine. So I was surprised to see the CPU not being used. After some investigation, it turns out that while the CPU and GPU have gotten a lot faster over time, the communciations channel between them has not. The result is that they both do their jobs really quickly, and as a result clog up the communications channel...the CPU simply can't talk to the GPU fast enough to get the clouds out.How To Increase Fps For X Plane On Mac Pro
How To Increase Fps For X Plane On Mac 10
This is a great find by this user, as this is something that didn't matter on old machines, but can be optimized in the future for new ones.