. NERS software has a fee of $ 350 per year. There is a registration fee of $ 100 for first time users. Subscription covers 1 PC. 2007 and newer model year vehicles require all 3 subscriptions. BMW Scanner 2.0.1 USB Hard Driver Free Download; Download & Technical Support. Original Brand Tool Packages & Offers Car Diagnostic Tool Auto Key Programmer. Click below to download software for 1.4.0 Scanner Tool for BMW PA Soft 1.4.0 Never-Locking Software Click here for link to purchase our (Never Locking) for BMW 1.4.0 Diagnostic Programming Tool (Comes with USB Cable) Additional Helpful Information Downloading BMW Scanner 1.4.0 onto Windows 10 1.
- Bmw Scanner 1.4.0 Windows 10
- Bmw Scanner 2.0 1 Software Download
- Bmw Scanner 2.0.1 Software Download Windows 7
- Bmw Scanner 2.0.1 Software Downloads
- Bmw Scanner 1.4.0 Software Download
BMW Scanner V2.0.1 SCANNER 2.0.1 is the newest scanner for bmw car. It can do DTC and simple odometer correction. This scanner can do Bmw car till 2007 or 2008. If you test new BMW cars or do programming, coding, you can choose BMW ICOM BMW Scanner V2.0.1 USB Driver Software Download for Free BMW Scanner V2.0.1 Description:. Secure, ad-free and verified downloads: Offers direct downloads: Export and backup of complete software setups: Security recommendations for update priorization: Delivers 20 times more updates and upgrades information: Registry cleaner included: Full scheduling capabilities and daily scans: Compatible with Windows 10, 8.1, 8, 7, and Vista.
I keep seeing people requesting information on how to install BMW Scanner 1.4.0 on Windows 10. Here are the notes I took whilst I installed the software on Windows 10 Professional. The software installation was done on a fresh install of Windows 10 Professional. I first copied the scanner software from the CD to a folder on my desktop.
These instructions should also work for Windows 7 but I have not tried them on this Operating System.
Disclaimer: This procedure worked for my installation. It is not guaranteed to work for all laptops and all versions of Windows.
1. Double-click on the set up program in the software folder.
2. When asked if you want to allow this software from an unknown publisher to update the computer. click the Yes button. The installation will start.
3. Take all the default options for the installation. If asked if you want to overwrite and files, click on Overwrite All. When prompted, take the option to install a shortcut on the desktop, and to auto-run the application after installation.
When the application starts you will see that the drivers are not installed.
4. Now we need to install the drivers.
Go to the install folder on the c: drive.
Go in to BMWScan140.
Go in to Drivers.
Select the file FTD2XX.inf (the one that says setup information) and right-click the mouse to bring up the context menu.
Press Install.
When asked if you want to allow the program to modify the computer. Press Yes. The drivers will start to install.
During the installation you will be notified that the system cannot verify the publisher.
Press on Install this driver software anyway
5. The drivers are installed and the software now shows the drivers installed when you run it
6. Plug the laptop in to the car and start the software. The software should connect to the car and allow you to scan and update the system.
The items noted below I did not need to do for my installation of Windows 10 Professional but are included to give you some pointers for troubleshooting.
- On a previous installation of Windows 10 I needed to find a registry hack to allow uncertified drivers to be installed. This was a while ago so I don’t have the link. Try searching for “how to install drivers from an unknown publisher”. (always take care when editing the registry)
- On 64-bit installations you may find you need to install the 64-bit drivers. The drivers are available in the install folder where you run the initial setup program from.
Go in to the 64 bit drivers folder, locate the Setup Information files, right-click on these and choose the Install option from the menu.
- You may also find you need to change the configuration for the COM serial port. You can do this in Device Manager, look for the serial port driver and use the configure options. You can change the assigned COM port and other things like the latency. NOTE: You won’t see the serial port in Device Manager unless the laptop is plugged in to the car.
I hope that this post helps you to get the software working. Please do let me know if this gets you going. If you have issues, try Googling (that’s what I do) or you can post a comment and I will try and help. I can’t give any guarantees to be able to get things working for you but can sometimes help to communicate
UPDATE 2018-05-06
My laptop updated to the latest feature version of Windows today and after this update BMW Scanner could no longer see the serial port to communicate with the car. It would just say Hardware not ready. A quick look in Device Manager in Windows and it said that the driver for the BMW Scanner was not loaded. I went back to load the drivers as per the above instructions but they would not install. Windows gave an error about there not being a signature on the drivers and so would not install them. A quick Google of the issue and I found the following link.
I used the notes on GUI to Disable Digital Signature Checking. After disabling the check for the digital signature it now allowed the drivers to be installed. I had to reboot the laptop after the install of the drivers before they would work.
(12/2017) Free download TOYOTA TIS Techstream V12.30.017 software and install on Windows 7 or Windows 10, to get it work with Techstream cables like Mini vci j2534 cable, Vxdiag vcx nano for toyota diagnostic tool, etc.
TOYOTA TIS Techstream V12.30.017 download free:
Ver: 12.30.017
Password: Not required!
Security: Unknown
TOYOTA Techstream V12.30.017 activation:
or http://cartechnology.co.uk/showthread.php?tid=30407
Credits to Autokent
Toyota Techstream 12.20.024 crack download with security:
It’s crack version. No need activation
Tested OK with Mini VCI cables (SV46, SV46-B), Mangoose VCI (SV46-C) and Vxdiag Vcx Nano for Toyota
Techstream install windows 7:
Step 1: install Toyota Techstream 12.20.024 software
open Techstream 12.20.024 disk F:

copy all files to another new folder on Desktop
open Techstream 12.20.024 setup application
choose a setup language for installation
preparing setup
Next to install Techstream software
accept the agreement
enter the user name and company name, then Next
begin Techstream 12.20.024 installation
installing Techstream 12.20.024…
successfully installed Techstream
Finish Techstream v12 installation
Step 2: replace the MainMenu.exe
copy the MainMenu.exe
go to Techstream Properties on Desktop
open file location
paste and replace MainMenu.exe in Program files/toyota diagnostics/techstream/bin

Step 3: install MVCI driver
run MVCI driver for TOYOTA TIS SETUP
Next to install MVCI driver
Install
installing MVCI driver
Finish MVCI driver installation
Step 4: register Techstream
run Techstream application on Desktop
Yes to continue
close the internet explorer
this is Toyota Techstream ver.12.20.024 interface
register Techstream software 12.20.024
it’s Techstream crack version
use key (attached to the Instructions.txt) to register
OK
exit Techstream
Step 5: check MVCI fw version
run MVCI firmware update tool on Desktop
exit MVCI firmware update tool
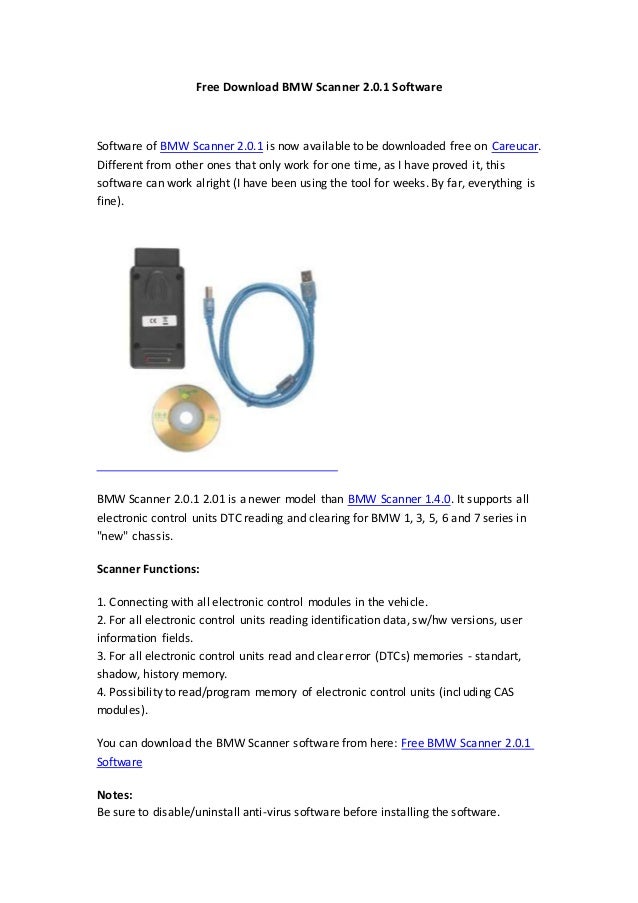
Step 6: run Techtsream 12.20.024
run Techstream application on Desktop for use
Src: http://blog.obdii365.com/2017/09/18/install-toyota-techstream-12-02-024-on-windows-7/
Techstream install windows 10:
This is a how-to’s of TechStream10.10.018 on my Windows 10 64-bit tablet. Here are the steps:
- Installed TechStream software
- Extracted XHorse install package into temporary directory, e.g. in command shell msiexec /a “MVCI Driver for TOYOTA.msi” /qb TARGETDIR=<destination path>
Where destination path = path to temporary directory

- Copied contents of extract to C:Program Files (x86)XHorse ElectronicsMCVI Driver for Toyota TIS
- Downloaded and installed the 64-bit registry hack (contents below – save text to file and name file with .reg extension, run to install via RegEdit)
Windows Registry Editor Version 5.00:
[HKEY_LOCAL_MACHINESOFTWAREWow6432NodePassThruSu pport.04.04]
[HKEY_LOCAL_MACHINESOFTWAREWow6432NodePassThruSu pport.04.04XHorse – MVCI]
“Name”=”XHorse – MVCI”
“Vendor”=”XHorse ELECTRONICS Co.,Ltd.”
“ConfigApplication”=”C:Program Files (x86)XHorse ElectronicsMVCI Driver for TOYOTA TISFirmwareUpdateTool.exe”
“FunctionLibrary”=”C:Program Files (x86)XHorse ElectronicsMVCI Driver for TOYOTA TISMVCI32.dll”
“APIVersion”=”04.04”
“ProductVersion”=”1.1.0”
“ProtocolsSupported”=”J1850VPW:1, J1850PWM:1, CAN:1, ISO9141:1, ISO14230:1, ISO15765:1”
“J1850VPW”=dword:00000001
“J1850PWM”=dword:00000001
“ISO9141″=dword:00000001
“ISO14230″=dword:00000001
“CAN”=dword:00000001
“ISO15765″=dword:00000001
“SCI_A_ENGINE”=dword:00000000
Bmw Scanner 1.4.0 Windows 10
“SCI_A_TRANS”=dword:00000000
“SCI_B_ENGINE”=dword:00000000
Bmw Scanner 2.0 1 Software Download
“SCI_B_TRANS”=dword:00000000
Bmw Scanner 2.0.1 Software Download Windows 7
- Rebooted tablet
- Plugged in J2534 Mini-VCI cable. Windows 10 automatically detects the cable. You will notice in device manager it adds 3 devices:
Ports (COM & LPT) -> USB Serial Port (COM<n>) where <n> = a system assigned number
Universal Serial Bus Controllers -> USB Serial Converter
Vehicle Interface Module
Bmw Scanner 2.0.1 Software Downloads
Interestingly enough, Windows 10 installs the most up to date drivers for these devices. I tried to manually install the MVCI drivers from the MSI, no avail – on reboot, Windows 10 overwrites these.
Anyways, I don’t think manually updating the drivers is necessary with the registry hack.
Bmw Scanner 1.4.0 Software Download
- Loaded TechStream
- In the menu, go to Setup -> VIM Select -> select Interface Setup = XHorse – MVCI
- Turn vehicle to ON, position II
- Select ‘Connect to Vehicle’ and you should be able to connect!
Who Viewed This Article Also Views:
